Today's post will be focused on the issues reported by the end-users when using the new SharePoint 2010 environment.
Hope this will help.
Hope this will help.
1. How to choose to open your documents in the browser or in the client ?
(client is by default)
This is the steps to follow if you want to switch the way to your documents : in the browser (default) or in your local Microsoft Office Client.
On the Library Level :
1. Select the document library
2. In the ribbon, select "Library" under "Library Tools"
3. Then click on "Library Settings" at the right end of the ribbon
e. Select "Advanced settings" under the "General Settings" column
f. Select "Open in the client application" to open all the documents from the Library into your local client application (Word, Excel, PowerPoint, Access)
g. Validate the changes by clicking on "Ok" at the bottom of the page.
On the Site level (all documents in all document library will be affected) :
a. Select "Site Settings" from the "Site Action" drop-down menu :
b. Select "Site Collection Features"
c. Activate the "Open Documents in Client Applications by Default" feature
2. Error in the Logo URL
If the <Company> Branding Logo shows a red cross icon, you have to manually remove the link to the missing logo.
1. Select "Site Settings" from the "Site Action" drop-down menu :
2. Under the Look and Feel menu, select the "Title, description, and icon" link
3. Remove the referenced link to the missing logo, then click OK :
3. Document bigger than 10Mb cannot be opened in the browser:
Any document bigger than 10Mb cannot be opened into your browser.
Do select to open in your client application (Word, excel, etc…) via the drop-down menu of the file :
4. How to survey your site usage ?
a. Site Actions è Site Settings
b. Site Collection Administration è Storage Metrics
c. Total size is detailed on the page :
5. Unsuported Features
Due to Microsoft limitation, all the features available in the Office application are not implemented into the Excel SharePoint Web Services.
In this case, please open your document in your client application (Word, Excel, etc…)
The Excel Service used to open an excel document in the browser is not fully compatible with all the functions/options available in the Excel Client.
6. How to hide the Quick Launch menu
Via Content Editor Web Part Editor :
1. Select "Edit Page"
2. Add a new Web Part
3. Select "Content Editor" Web Parts from the "Media and Content " Categories, then on
4. Click on the "Add" button to validate your choice
5. Click on the link "Click here to add new content"
6. In the right part of the ribbon, click on "HTML => Edit HMTL Source"
7. Add this code, then click on "Ok" :
<style type="text/css">
/*--Hide Quick Launch Panel--*/
#s4-leftpanel{
display:none
}
.s4-ca{
margin-left:0px
}
</style>
8. To stop editing, click on "Page" in the ribbon, then "Stop Editing"
Via the SharePoint 2010 Web Interface
1. Select : Site Actions è Site Settings
2. Select "Tree View" in the "Look and Feel"
3. Uncheck the radio button "Enable Quick Launch", then click on "Ok"
That's all folks.



























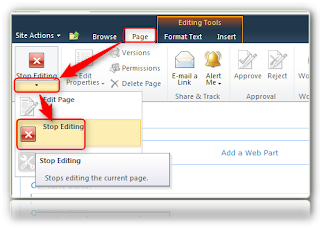



No comments:
Post a Comment