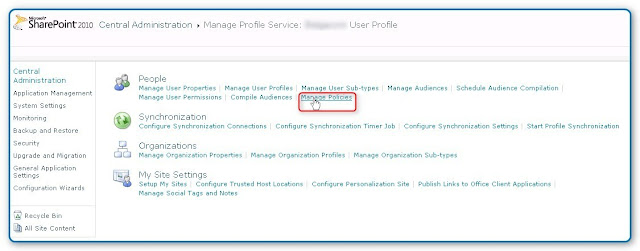Today I found this nice tutorial in french explaining how to install on virtual servers SharePoint 2010 and all the needed applications : Active Directory, DNS, SQL Server and SharePoint Server.
Installation d'une ferme simple, avec Active Directory, DNS, SQL Server et Server SharePoint
That's all folks
Centralisation of the requests about HowTo solve user related questions and operational requirements about SharePoint 2007, 2010 and 2013.
Monday 20 February 2012
Thursday 16 February 2012
Search Service Application : old entries to remove to be accurate
Since last week, I've nearly done all to adapt the Search Crawl of our corporate mySite, so it'll match the ne requirements.
During previous tests last November, some old entries were not able to be removed.
I've set new filters, exceptions, etc …
All done, and always executing a full crawl after each changes.
Then, we had to enable the "NetBiosNamesEnabled" option, as our domain is known in 2 different names.
All was redone and working, except for the crawl.
I was expecting that a DB was keeping trace of the old entries, and didn't clean up that database.
A kind of index.
With the help of a consultant, I've explained with as much details as possible what I've done, and what I'm faced with.
Today, he explained that the Indexer in the Search Service Application had to be reset and the mySite contentdb still contains the wrong "domain" users, users that had been crawled at the time before enabling "NetBiasNamesEnabled".
The only way to get this out of the “system” (read: Indexer) is to reset the indexer.
What is the impact of resetting the indexer?
It depends on how big the indexer files are, how long it will take to build up a new indexer file.
Because with resetting the indexer, the existing indexer file will be deleted, and a new indexer file will be created. It will be empty.
This means for the end user that they cannot perform any search anymore until the indexer file has been build up again.
How to build new indexer file after resetting the indexer?
By running a Full Crawl. And this can take some time, depending on the quantity items that have to be crawled.
So the action plan is :
Reset the index
Do a full crawl
Then, after testing, I saw all the wrong entries removed from the search in mySite.
That's all folks
Libellés :
Crawling,
Index Reset,
Indexer,
mySite,
Search Service Application,
SharePoint 2010
Tuesday 7 February 2012
How to change the "Show To" option in the "Edit Profile" of mySite
Yesterday, I was asked to change the default "Show To" option in the Edit Profile section on our production mySite.
Some, had to be removed (check my hide post ) from the list, and most of the changes were to allow the mySite owner to select who can view the concerned options.
The "About me", "Assistant" and "Mobile Phone" entries were concerned by this request to match with our privacy policies.
To set the drop-down menu, changes had to be done twice.
So, in Central Administration, go to the "Manage Profile Service" and select your concerned User Profile.
Then,select the People/Manage Policies.
Find the entry and select the Edit option.
Into the "Policy Settings", you will probably have those options set :
1- Uncheck "Replicable", and click on Ok on the message windows.
2- Check the "User can override".
The problem is that the "Default Privacy Setting" is not available.
3- So, validate the changes with the Ok button at the bottom of the page.
You'll be back on the "Manage Policies" page.
4- Re-select your option that you want to change, and edit it again.
5- Now, the drop-down menu is available, and simply select the default option:
Now, going back to your mySite, and check that the "Show To" is now a selectable drop-down menu.
That's all folks
Libellés :
Edit Profile,
mySite,
SharePoint 2010,
Show To
Monday 6 February 2012
How to hide an option into the mySite Edit Profile
Today, I was asked to hide an option from the "Edit Profile" section of your mySite.
So, in Central Administration of your service Farm, under the Application Management > Service Applications, select the "Manage Service Applications" link.
Then, select your User Profile Service Application, and select People>Manage Policies link.
Edit the needed policy, and uncheck the "Show on the Edit Details page" box.
That's all folks
Libellés :
Edit Profile,
MOSS,
mySite,
SharePoint 2010
Thursday 2 February 2012
How to Limit the Self-Service Site Creation to only users of a specific AD group
This week, we are finishing the settings and tests of the mySite part of SharePoint 2010.
We will open the mySite for a bench of test users (about 200) until end of February.
After that, we will open the mySite Self-Service Site Creation to all users of the company (more than 10.000).
So, my challenge was to allow the mySite Self-Service Site Creation only to users that are contained into an AD Group.
There is 3 steps :
- Creation the AD Group as Global Security Group
- Set the Self-Service Site Creation for the mySite Web App
- Configure the User Profile Service Application to allow the AD Group to Create Personal Site
1- mySite Web Application properties :
In Central Administration, highlight your mySite Web App, and check the settings for :
- Self-Service Site Creation :
Select the "On" radio button, then validate the settings
- User Permissions :
Check the box " Use Self-Service Site Creation - Create a Web site using Self-Service Site Creation. "
Then, validate the changes
- User Policy :
Left as default
- Permission Policy :
Left also as default
2- Configuration of the User Profile Service Application :
In Central Administration, select the Manage service applications (from Application Management)
- Select your User Profile Service Application
- In People => Manage User Permissions do the following :
Uncheck the "Create Personal Site" for the existing users
Add your AD Group, and select only the "Create Personal Site" permissions
Now, people that are not member of your AD Group will not be allowed to create their mySite.
That's all folks
Libellés :
Active Directory,
AD,
mySite,
Security Group,
Self-Service Site Creation,
SharePoint 2010
Subscribe to:
Posts (Atom)